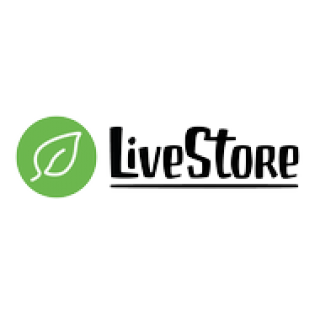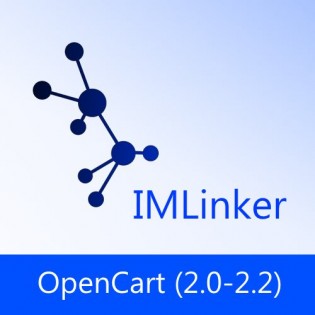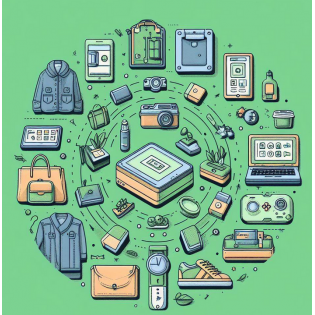11.11 - big sale on Green Friday! From November 11 to 14, special discounts apply to modules and templates for OpenCart!
Best-selling templates and extensions in October 2025: Multitool, IMDBOptimizer 3, Yandex Products in Search, Synchronization with MoySklad, Only Template 3 theme
New releases for October 2025: Product image enhancement, Ozon Pay, UTM Tracker, Kazakh language translation.
How to quickly fill in the recommended products with IMLinker?

When there are few products, filling in the recommended ones is not difficult, but when there are many and imports are frequently used, the task becomes problematic. And here is good news for you – this can easily be done with the IMLinker module (for OpenCart versions 2.3 and 3.0). So, I will now explain how you can quickly fill in recommended products with similar ones (from the same category) for the entire online store with just a few clicks.
Let's consider an example. Suppose you have the following category structure
-- MP3 Players (Main)
------ With screen
------ Without screen
-- Computers (Main)
------ Regular computers
------------ Gaming computers
------------ Server computers
------ Laptops
It’s easy to assume that if, for example, someone needs a server computer, they are unlikely to look at laptops, so the products in the "Server computers" category should also feature servers. The same applies to other categories.
Thus, the task is to fill the products in categories without subcategories with similar products. In this case, these are "With screen," "Without screen," "Gaming computers," "Server computers," and "Laptops."
How can this be done with IMLinker? Very easily.
Step 1. Open the IMLinker module.
Step 2. Select the "Product Rings" tab.
Step 3. In the "Ring Settings" block, in the field "How to use the Category filter when interlinking?" select "4. Interlink all possible categories without subcategories separately," as shown in the image below:
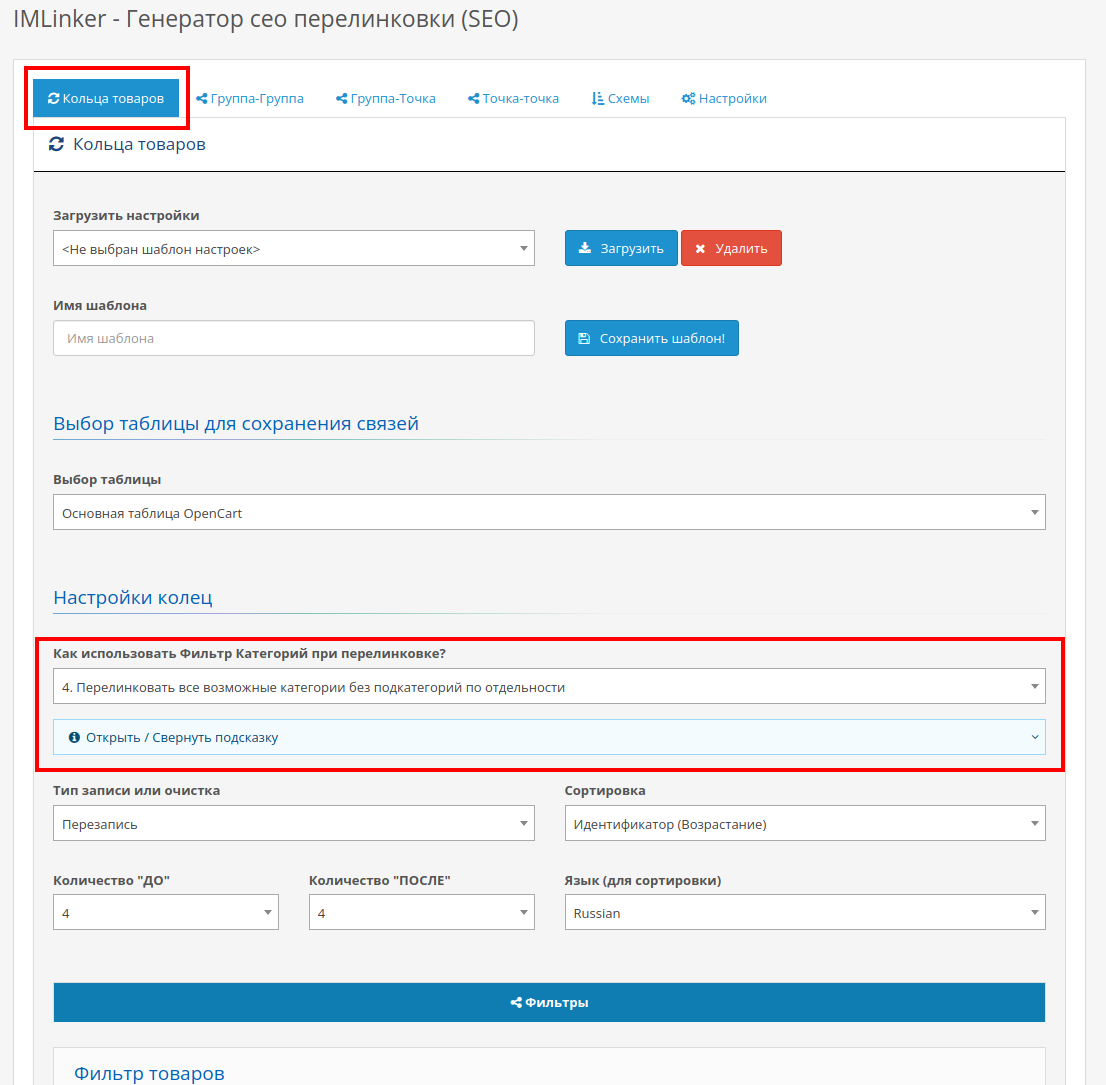
Step 4. At the very bottom, click the "Generate" button, as shown in the image below.
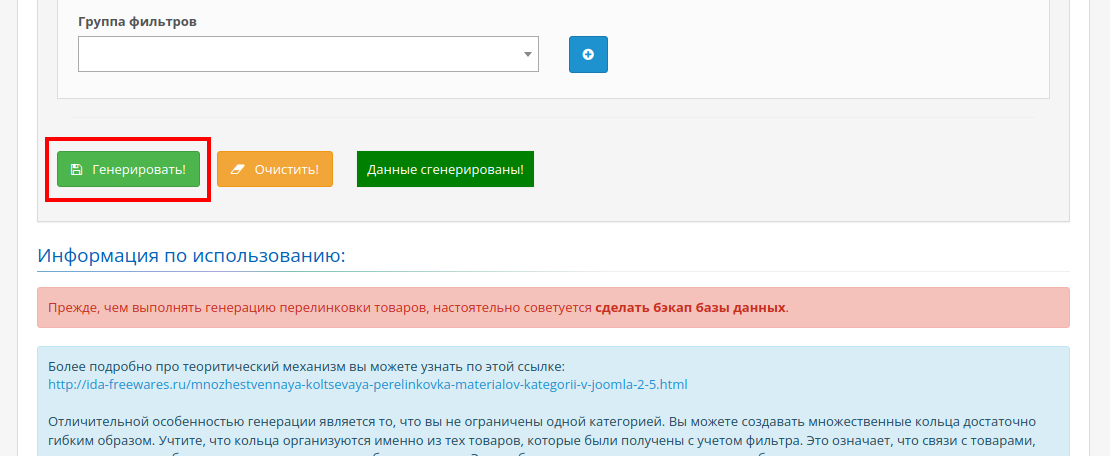
Step 5. Enjoy the result, as shown in the image below.
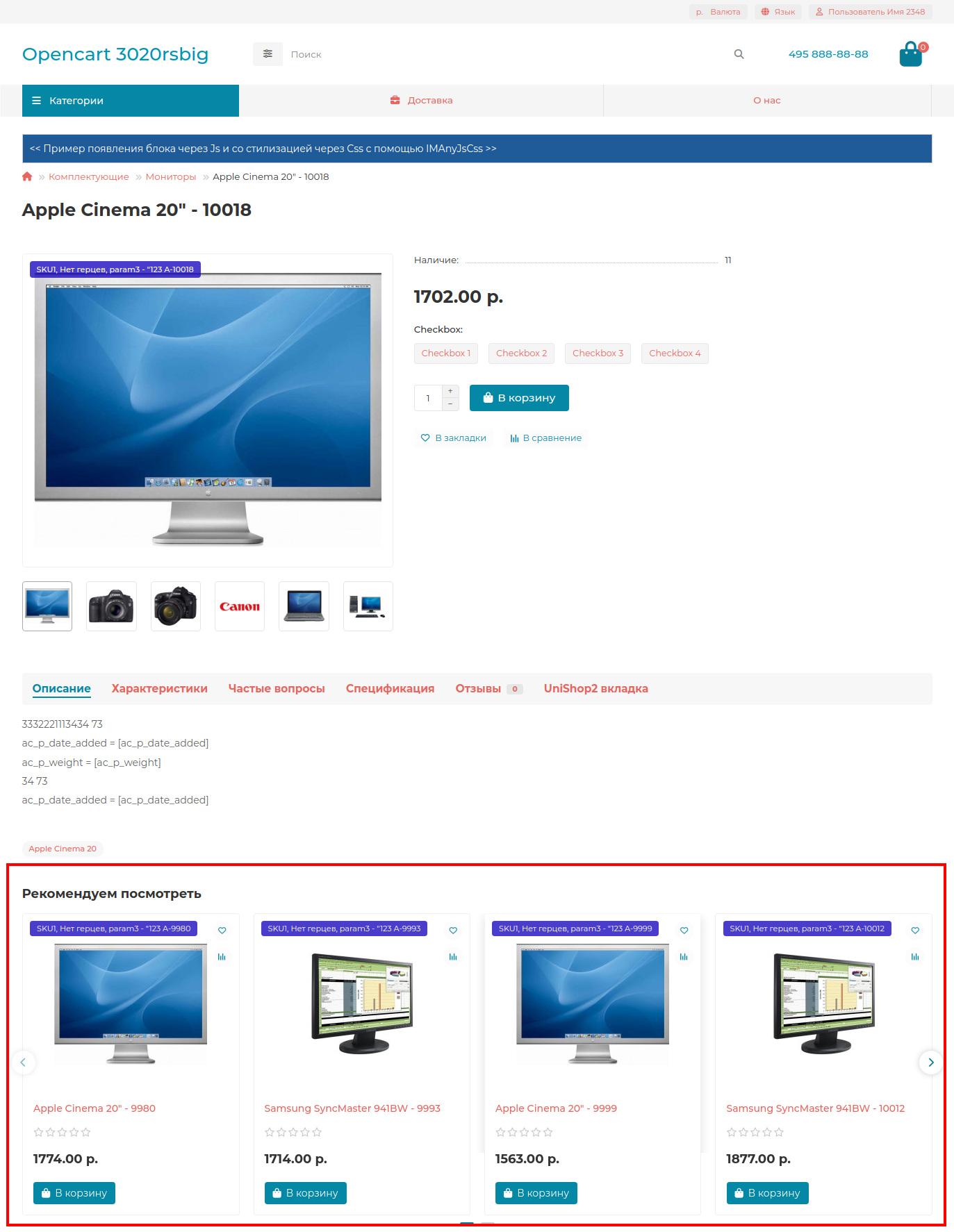
If you have many products (a large store), filling in the recommended ones with IMLinker will still not be a difficult task.
Suppose there are many products in MP3 players and Computers. You might want to run interlinking separately because otherwise, you would have to wait too long (PHP execution time limits for web requests and other factors).
In this case, the steps are mostly the same, but with a slight difference:
Step 1. Open the IMLinker module.
Step 2. Select the "Product Rings" tab.
Step 3. In the "Ring Settings" block, in the field "How to use the Category filter when interlinking?" select "3. Interlink each found category without subcategories separately," as shown in the image below:
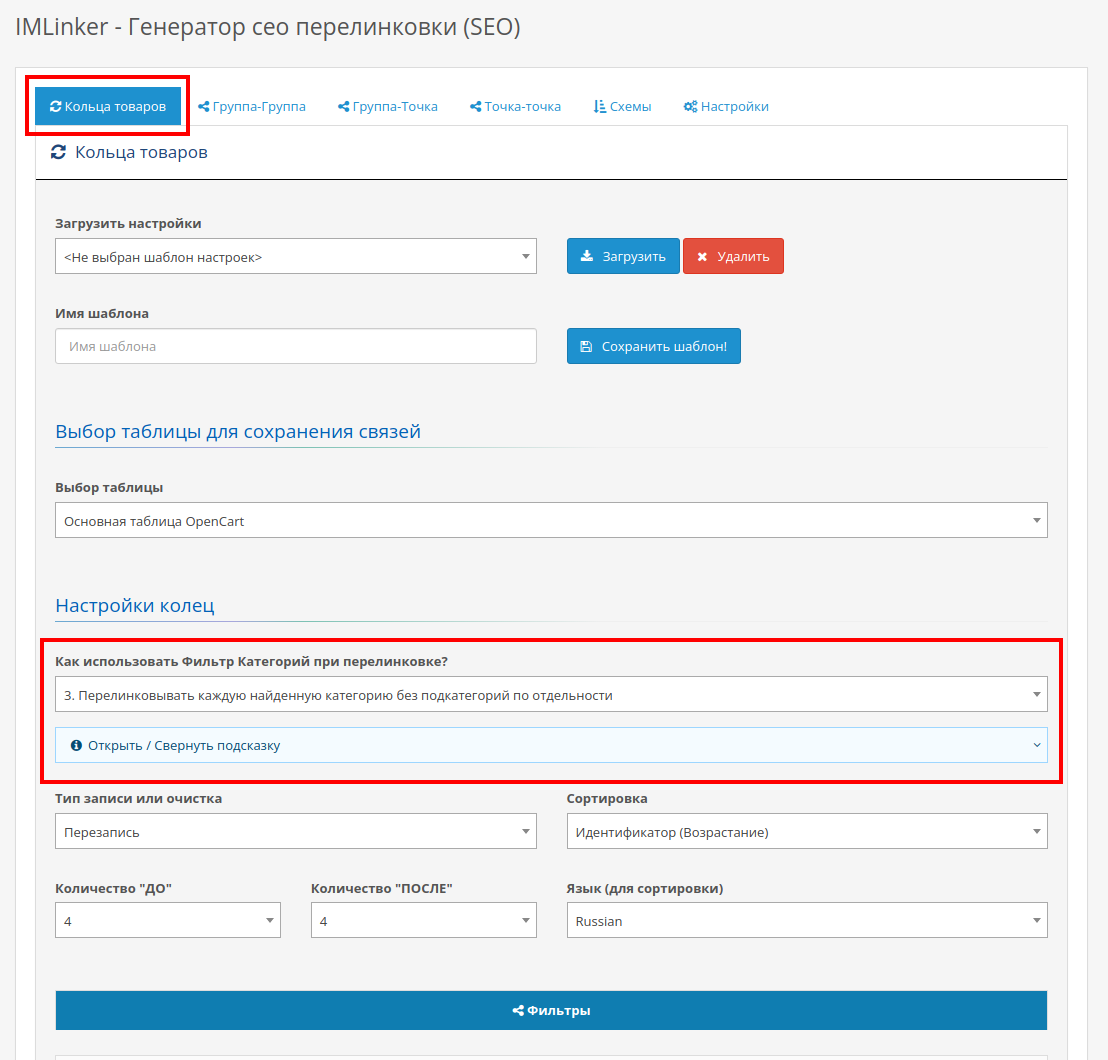
Step 4. In the "Product Filter" block. In the "Categories" field, select "MP3 Players" (the required top-level category), and in the "Including Subcategories" field, select "Enabled," as shown in the image below.
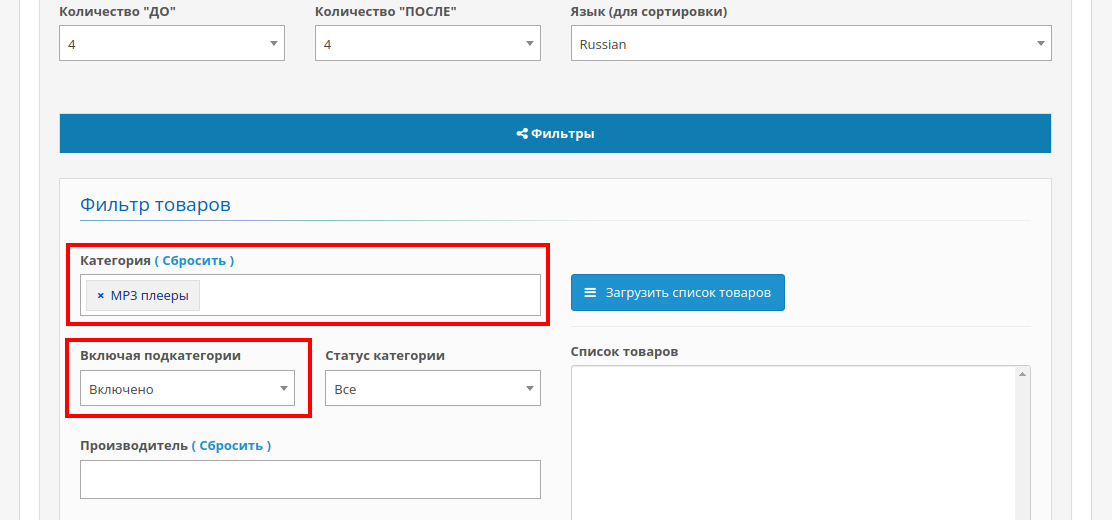
Step 5. Also, at the very bottom, click the "Generate" button.
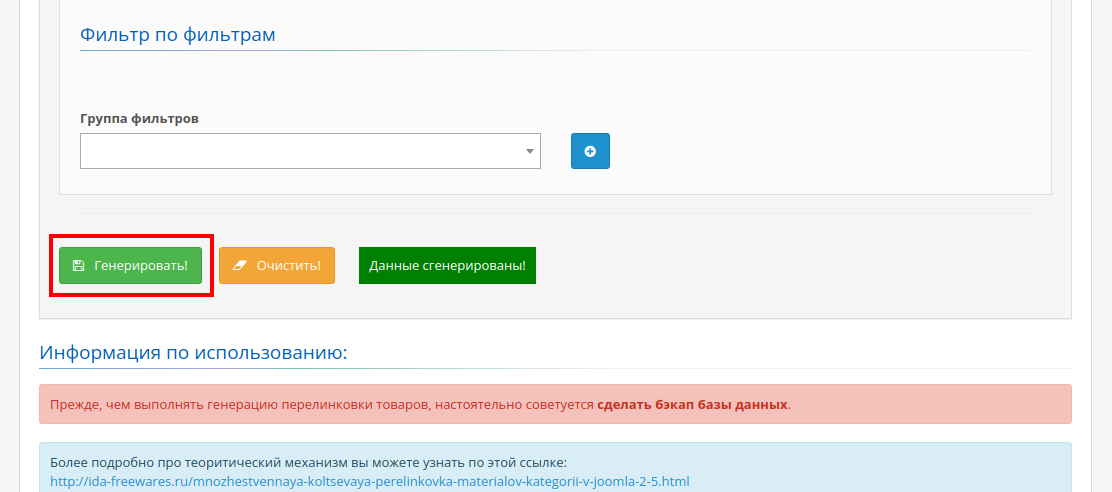
Step 6. Do the same for the Computers category (or other required top-level categories).
Step 7. Enjoy the result.
If you use product import, you can always quickly create templates with these settings and use CRON, which you will run after the import. Interested? Then I also recommend reading "Solving Two Standard Online Store Problems with IMLinker".